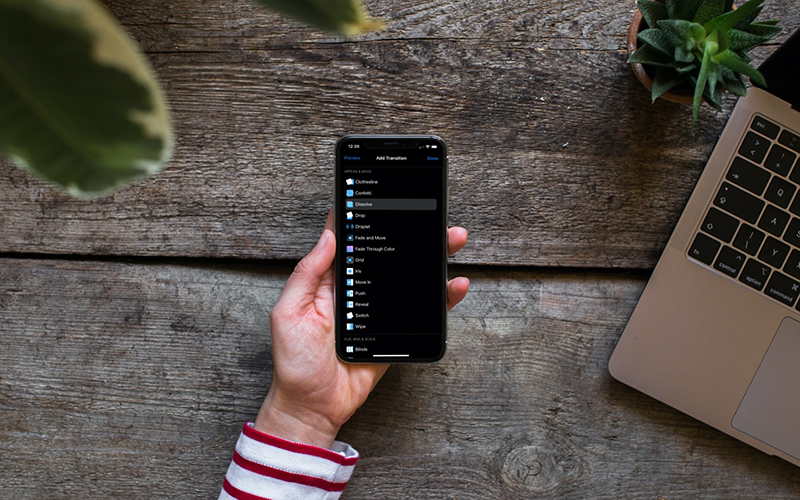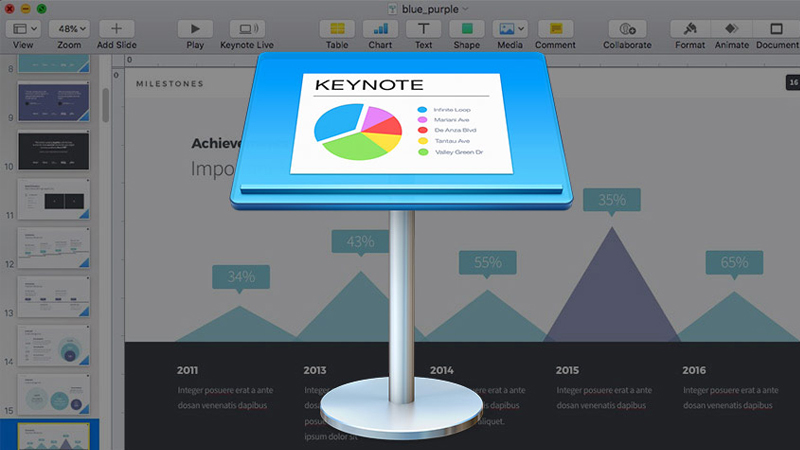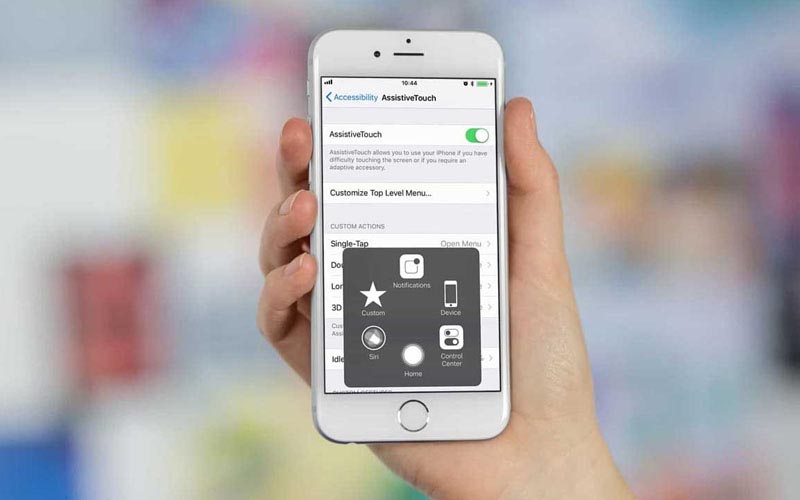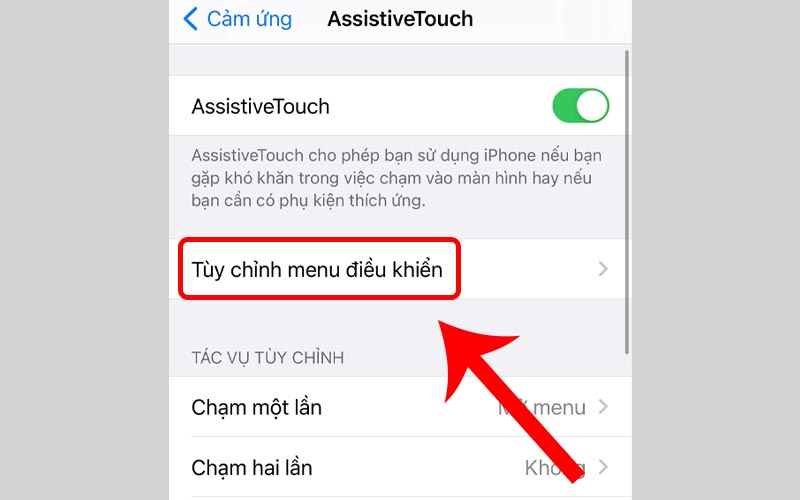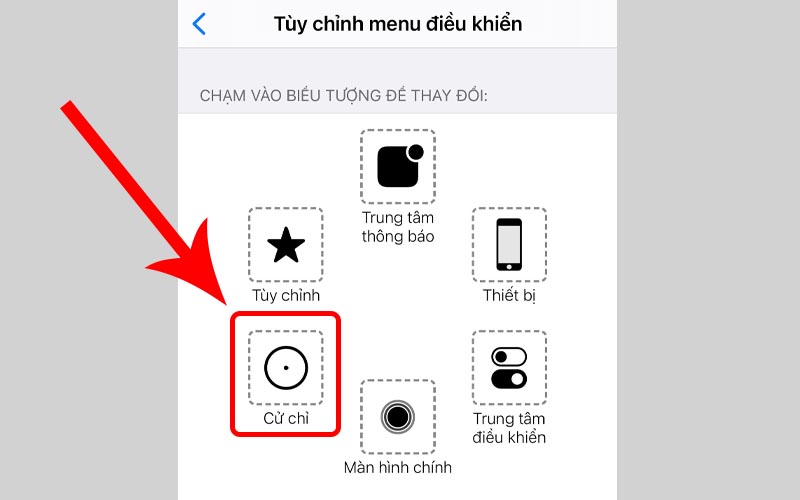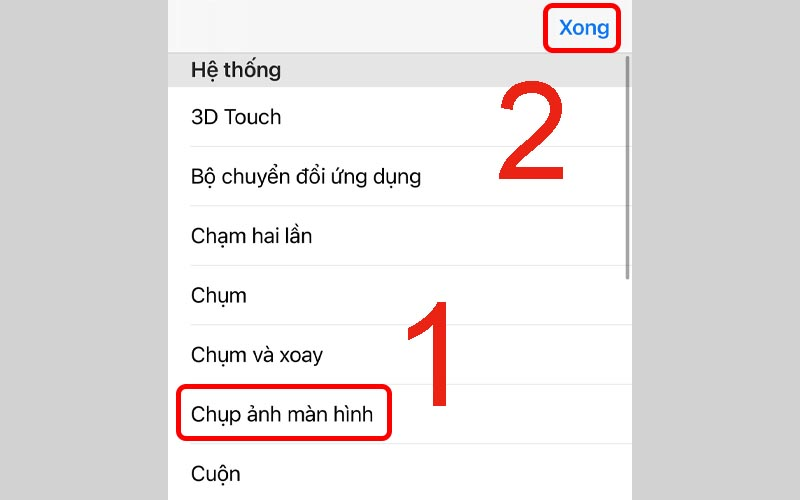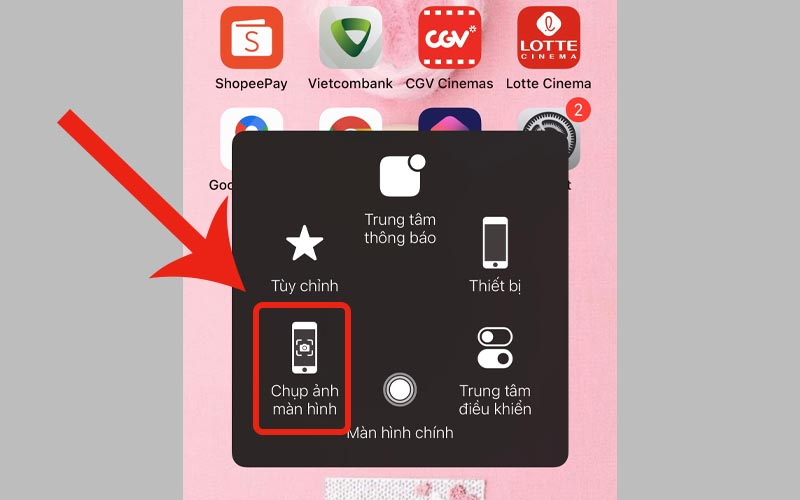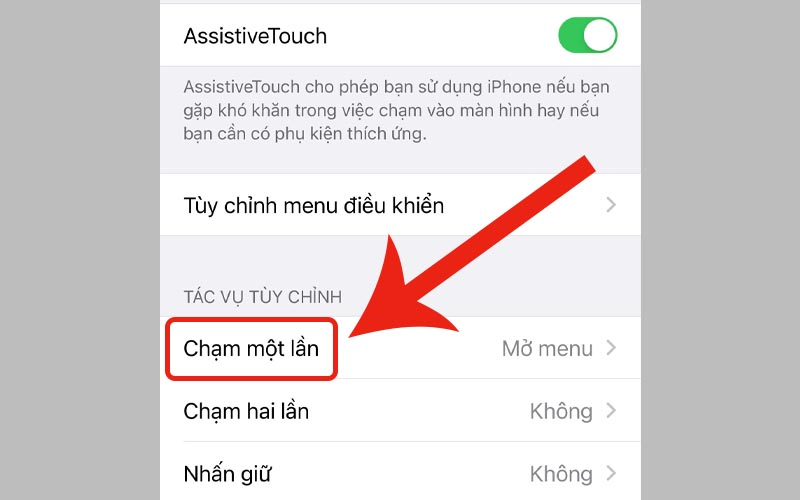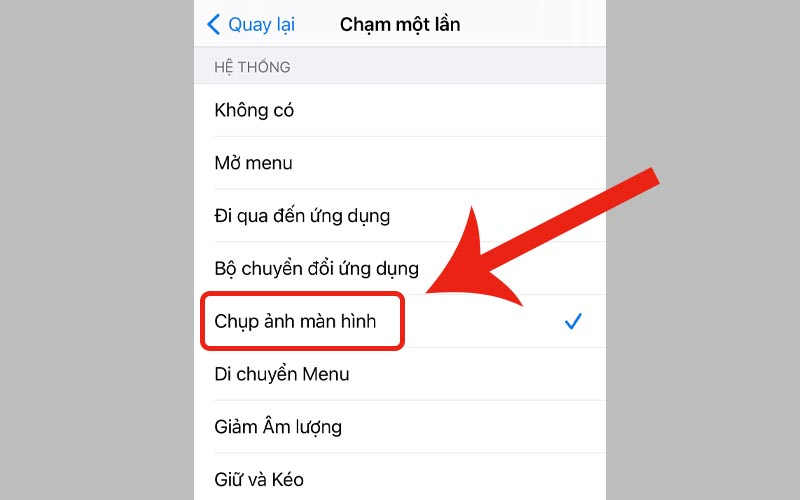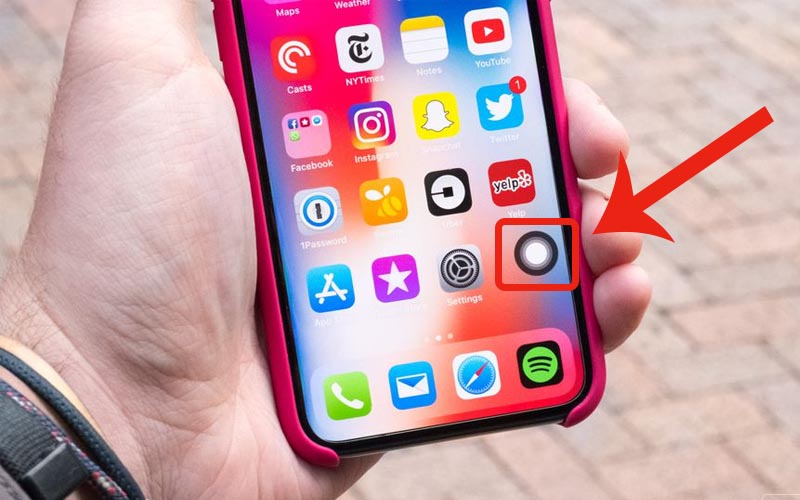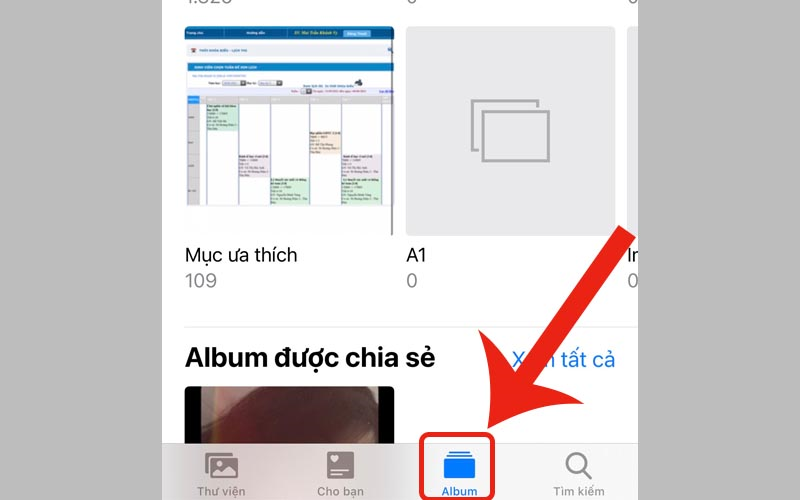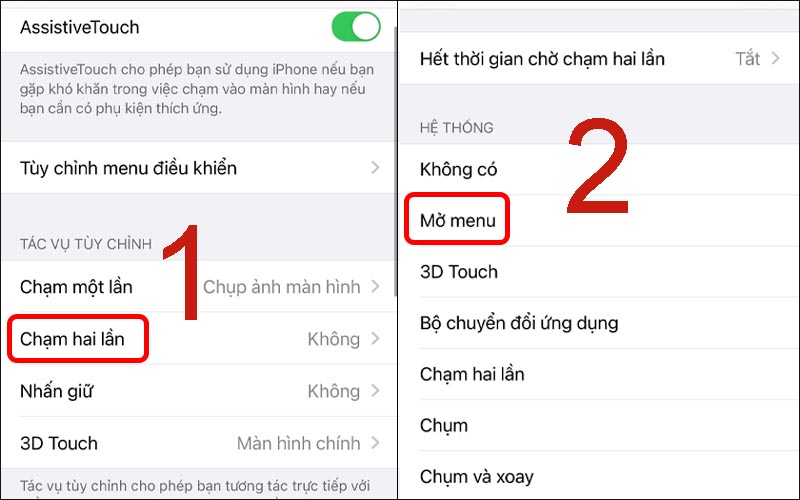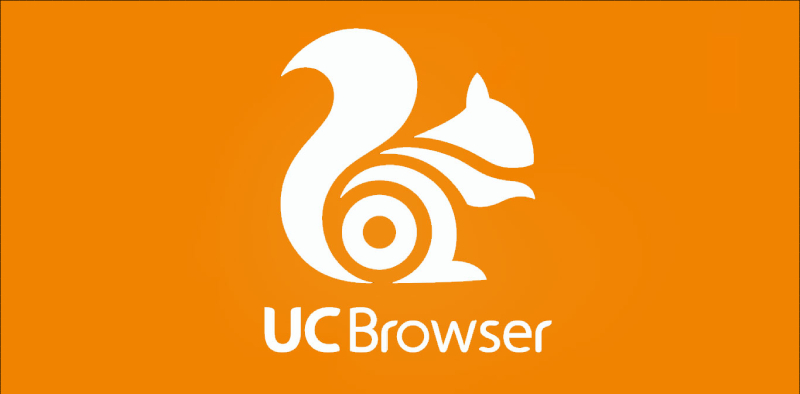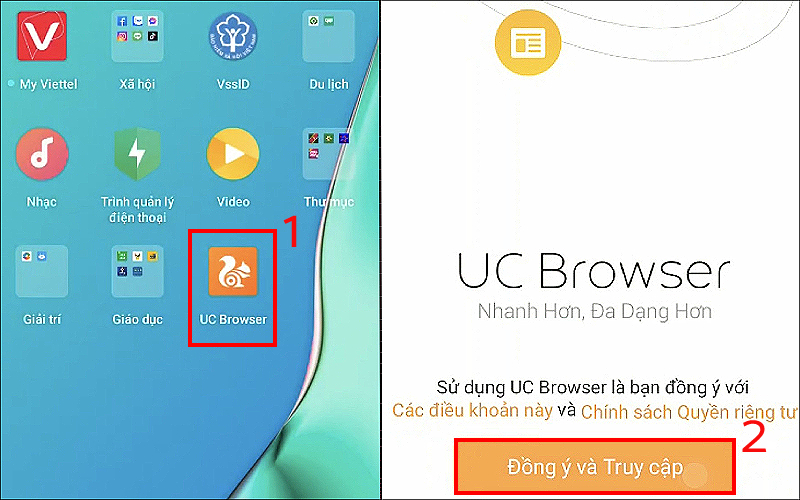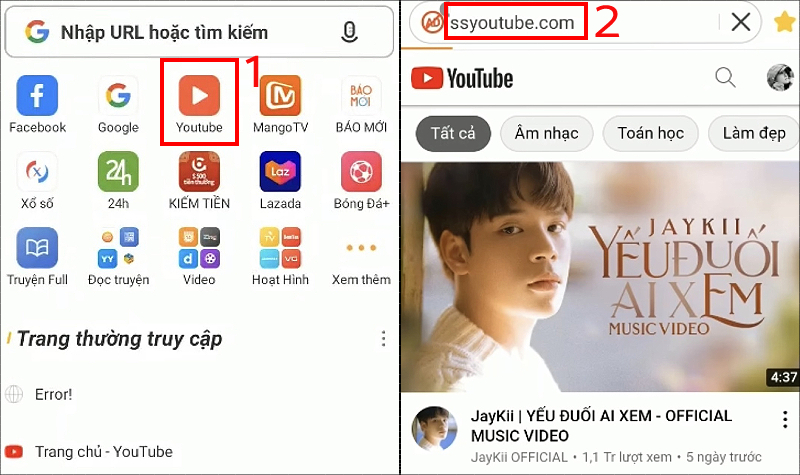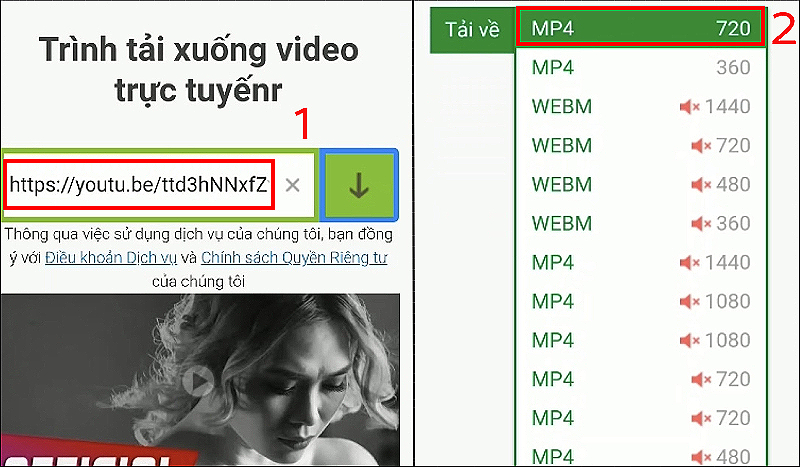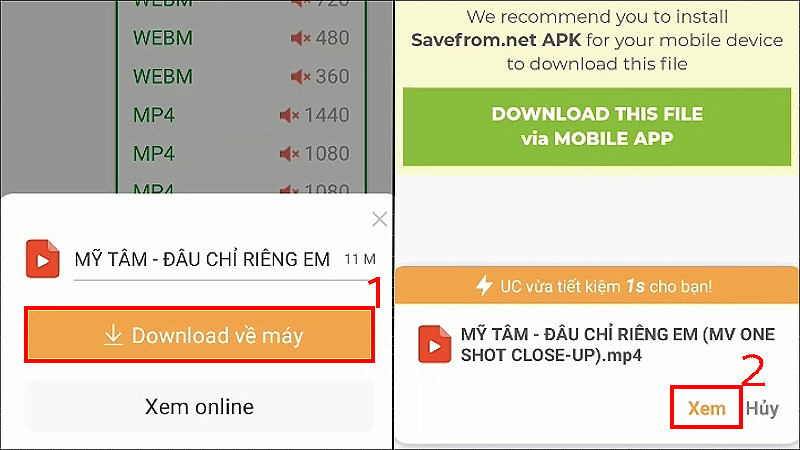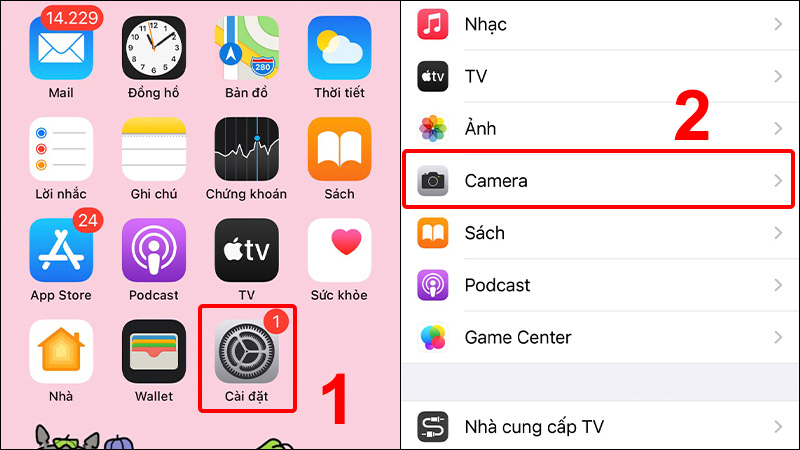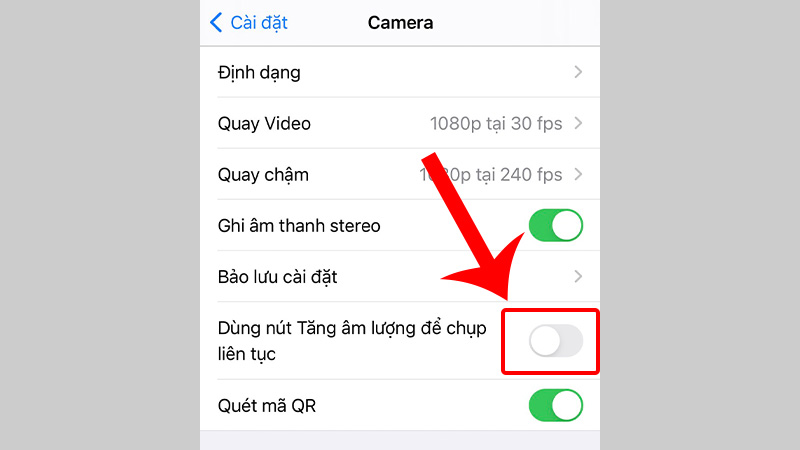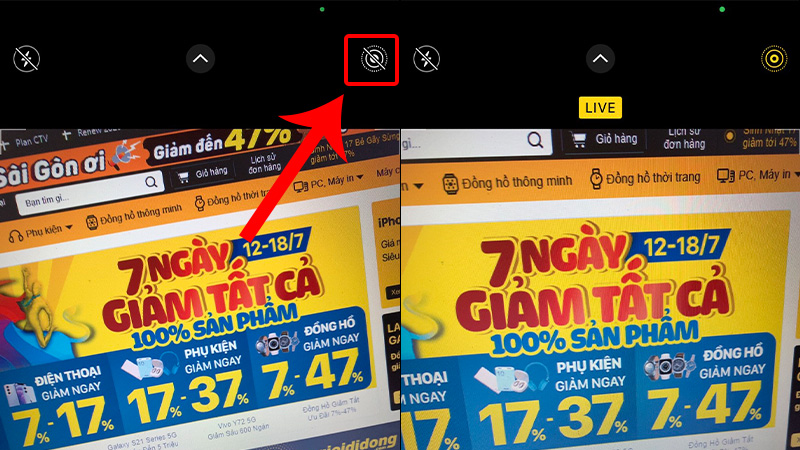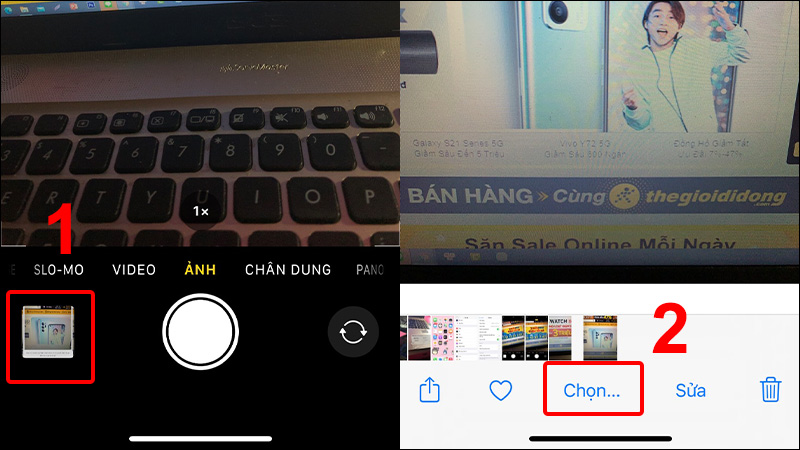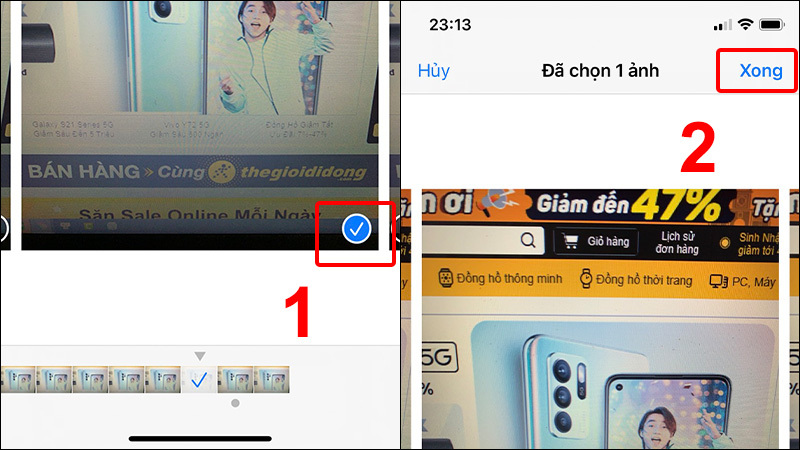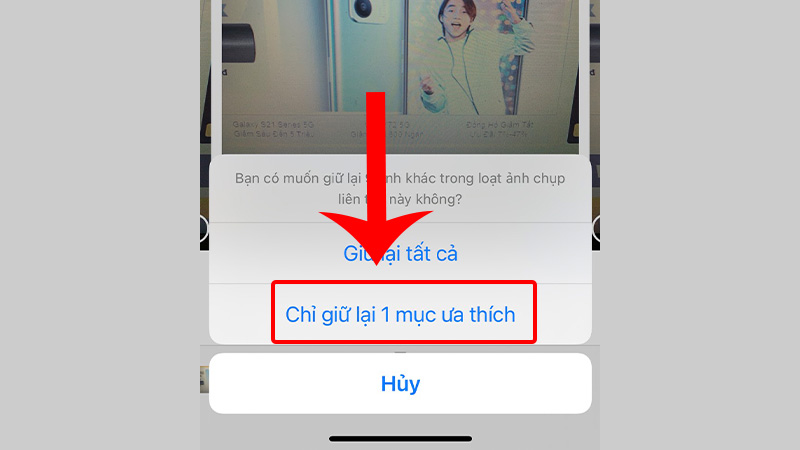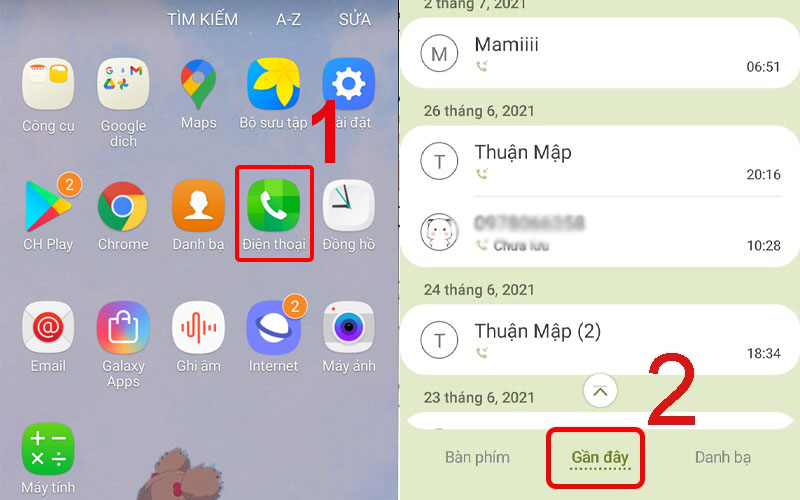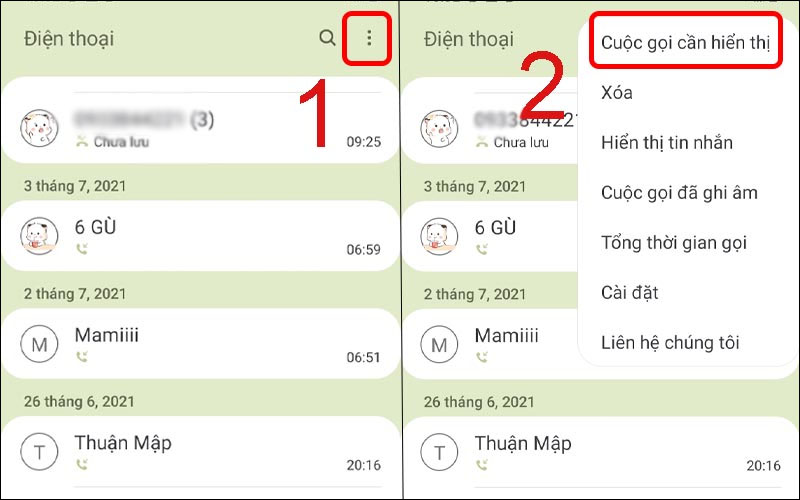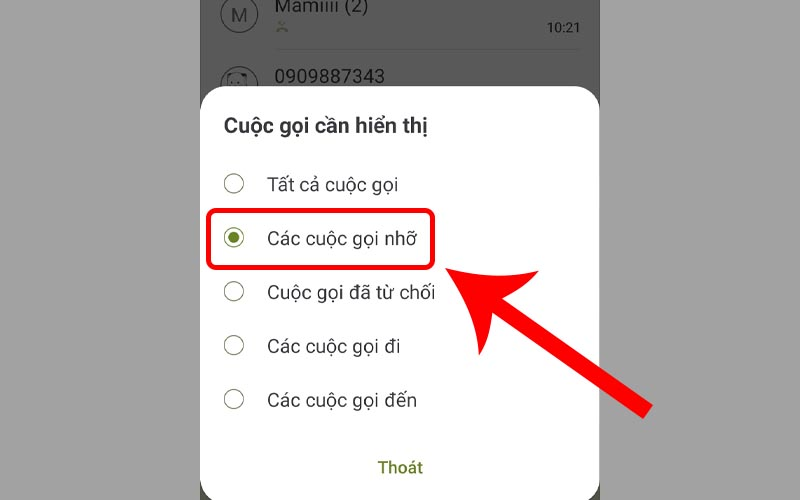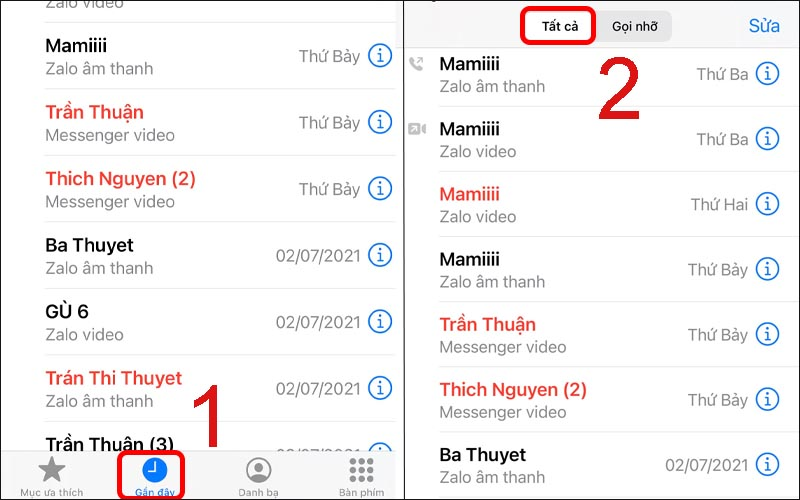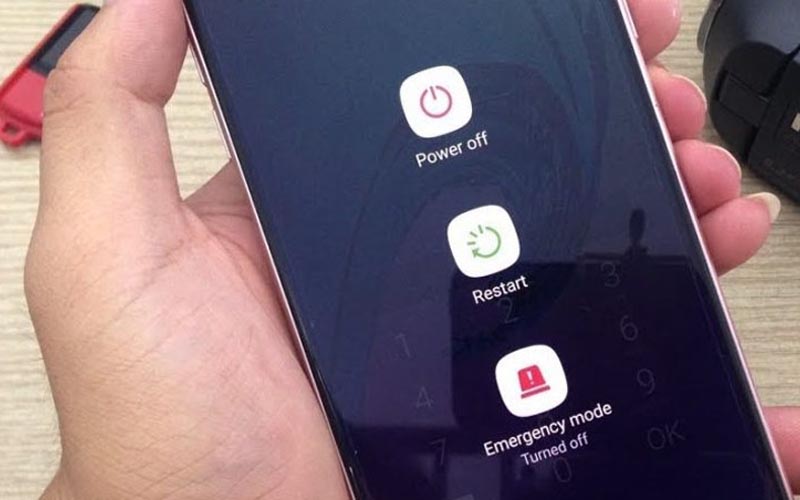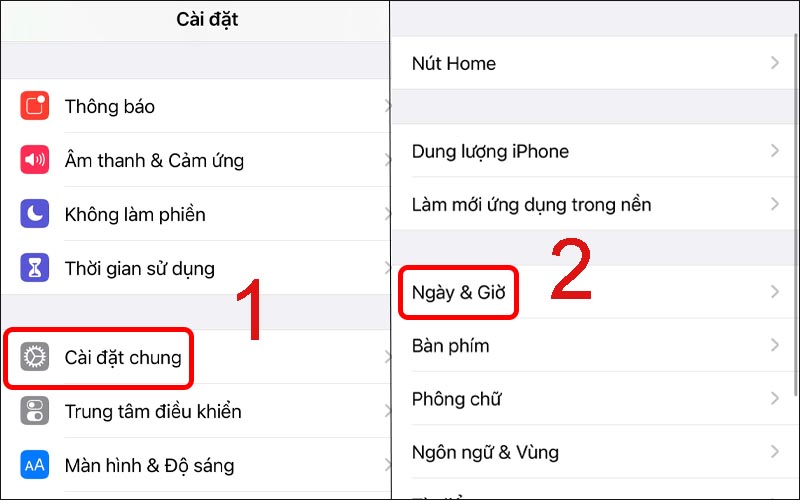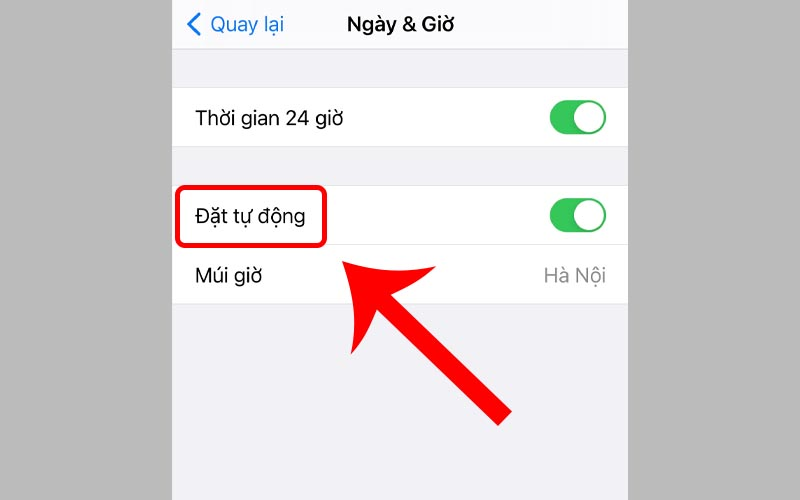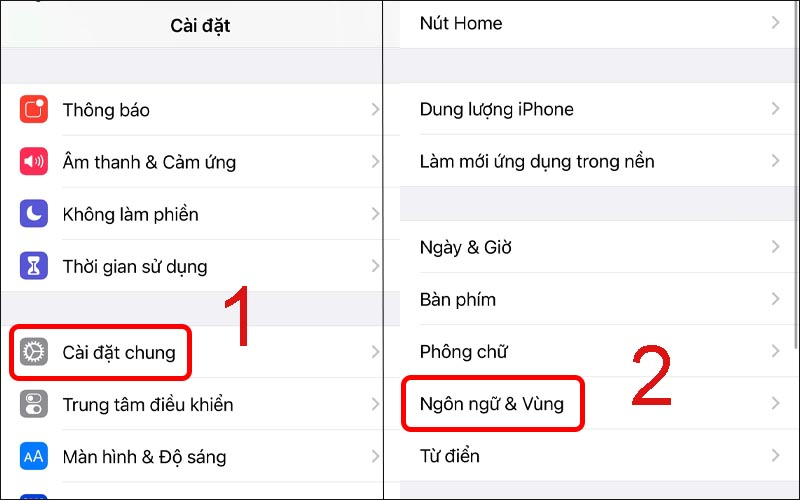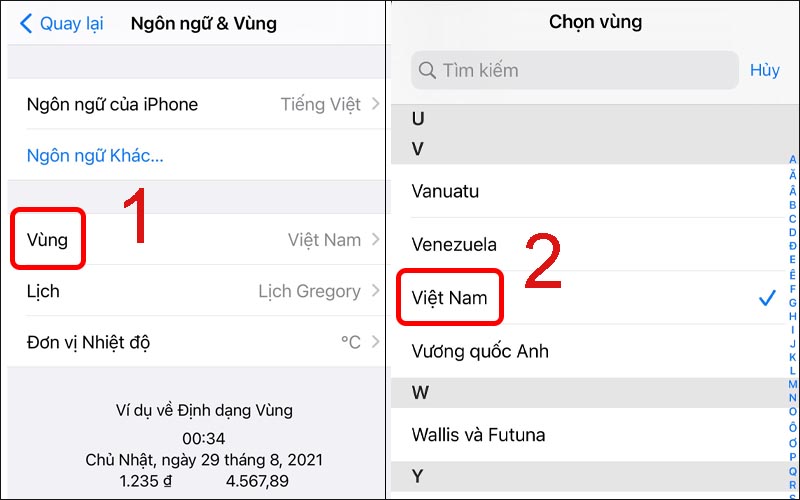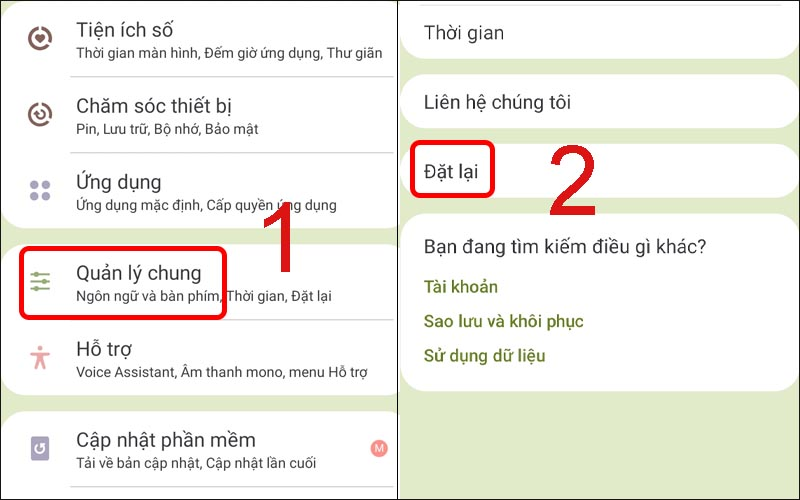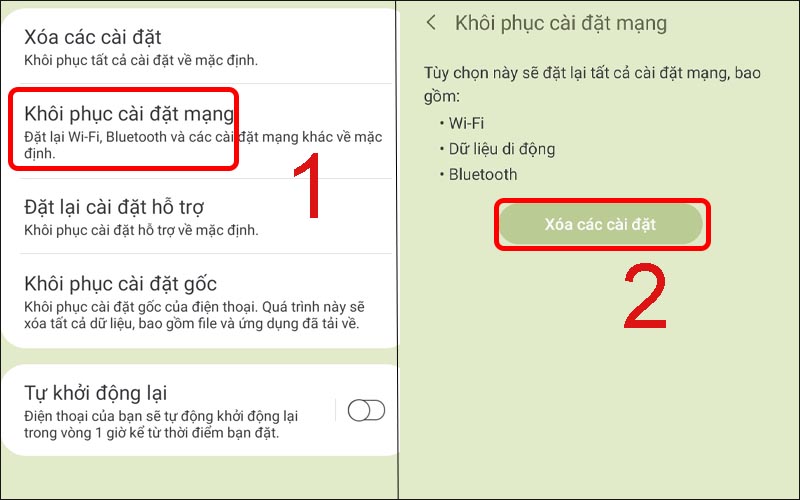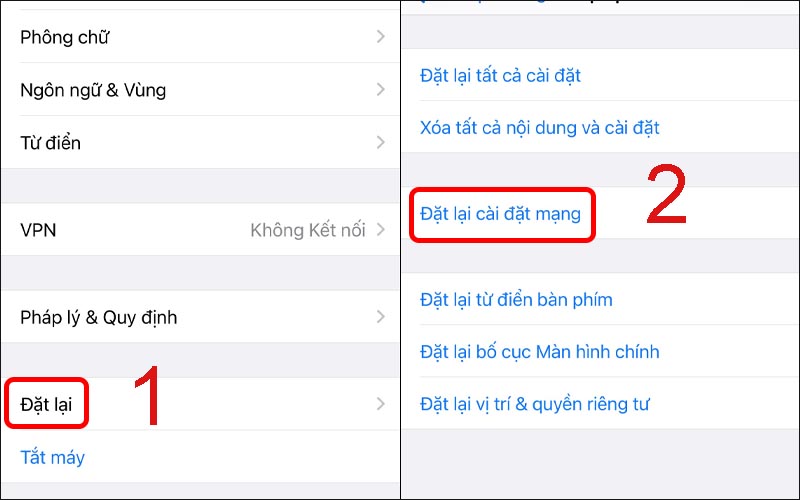Cách xoá trương mục Google khỏi điện thoại Android, iPhone đơn giản
Bạn muốn gỡ trương mục Google ra khỏi để bán lại hoặc tặng cho người thân, hoặc để đổi sang tài khoản mới? Bài viết này sẽ chỉ dẫn bạn cách xóa tài khoản Google ra khỏi điện thoại Android, đơn giản, dễ thực hiện!
1. Cách xoá account Google khỏi điện thoại Android
Cách xóa trương mục Google ra khỏi điện thoại Android rất đơn giản. Bạn chỉ cần:
- Bước 1: Vào Cài đặt Cuộn xuống mục tài khoản Chọn account Google bạn muốn gỡ.
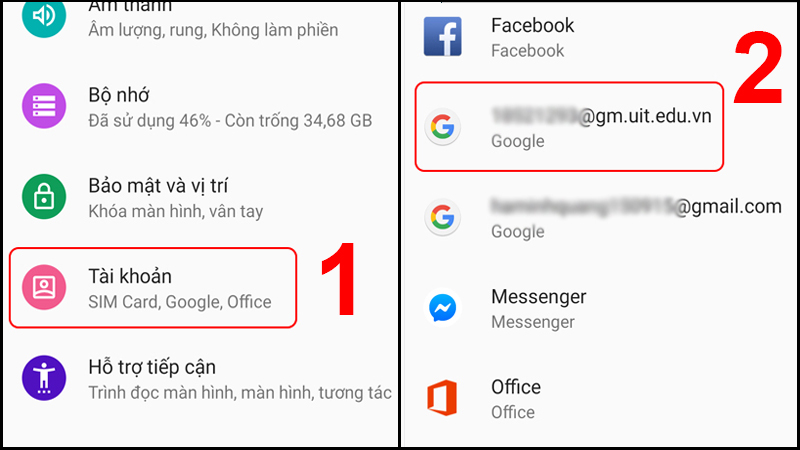
Chọn đúng tài khoản bạn cần đăng xuất
- Bước 2: Chọn nút XÓA trương mục Bấm XÓA tài khoản lần nữa để xác nhận.
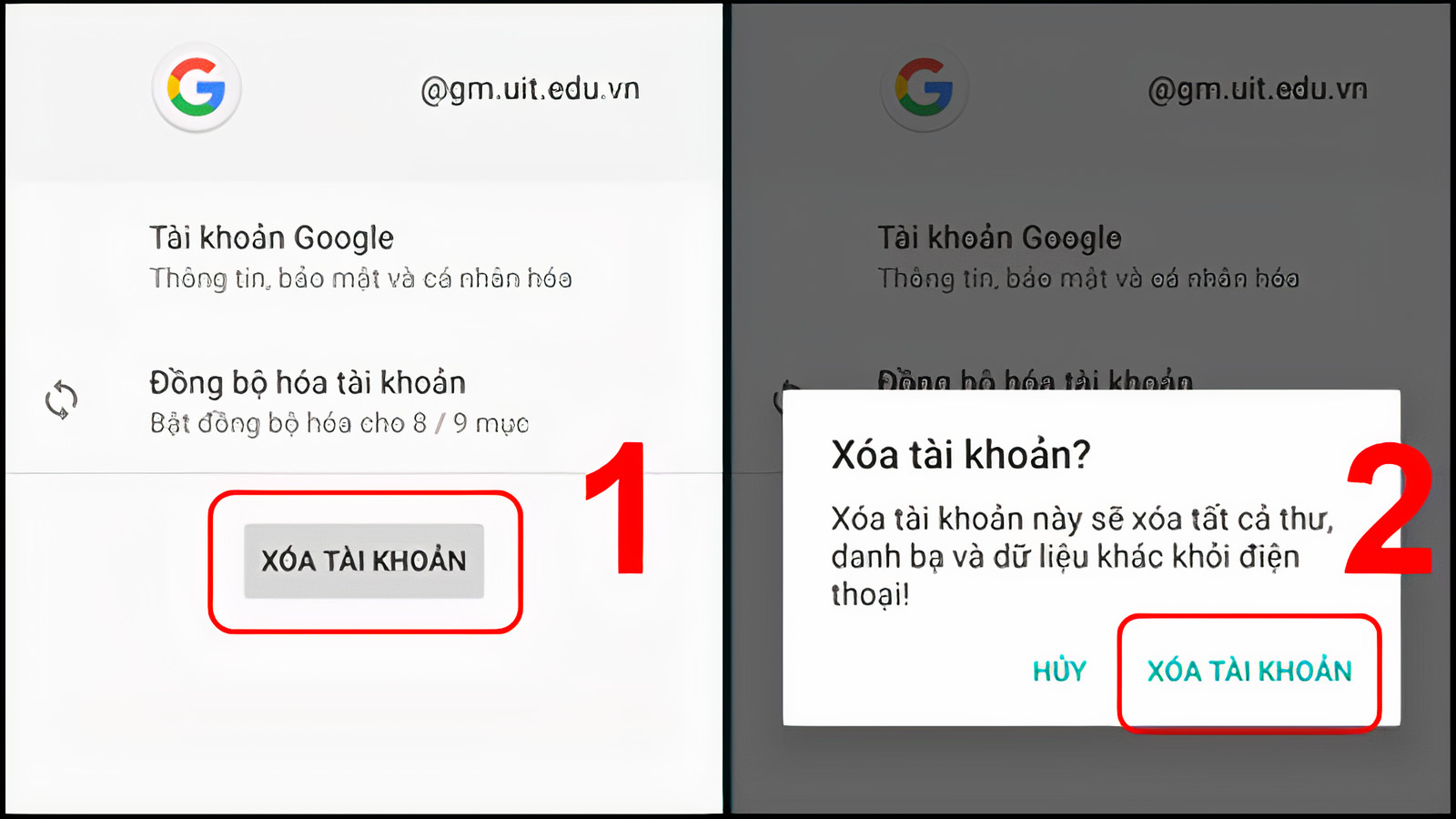
Vậy là có thể xóa được account Google ra khỏi máy Android rồi
Sau khi đã gỡ tài khoản Google ra khỏi điện thoại Android, các dữ liệu can hệ đến account sẽ ngay tức khắc được gỡ ra khỏi máy.
2. Cách xoá account Google khỏi iPhone
Xóa trương mục Google trên iPhone sẽ khác trên Android. tài khoản Google được tích hợp sâu trong Android nên chỉ cần gỡ ở cài đặt, các mục khác cũng sẽ mất theo. Trên iPhone, người dùng cần phải gỡ account trên từng vận dụng đã đăng nhập, tiêu biểu là trong trình duyệt Safari, , trong Cài đặt,...
Xoá trương mục Google trên trình duyệt
Trên trình duyệt Safari hoặc bất cứ trình duyệt nào khác có đăng nhập trương mục Google, bạn vào Bấm vào tượng trưng trương mục Google của bạn Bấm Đăng xuất khỏi vơ trương mục .
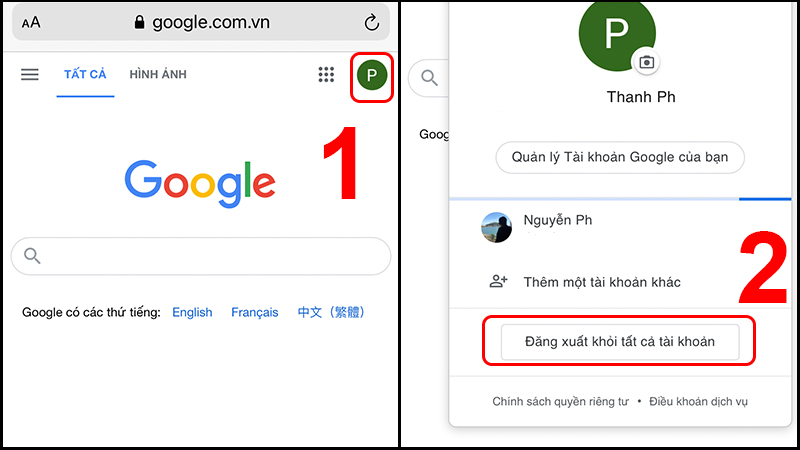
Chọn ô account ở góc trên để đăng xuất
Xoá account Google trong vận dụng Gmail trên iPhone
Vào trong áp dụng Gmail Bấm vào tượng trưng account của bạn Bấm Quản lý các tài khoản trên thiết bị này Chọn Xóa khỏi thiết bị này ở tài khoản bạn muốn gỡ Bấm Xóa để công nhận.
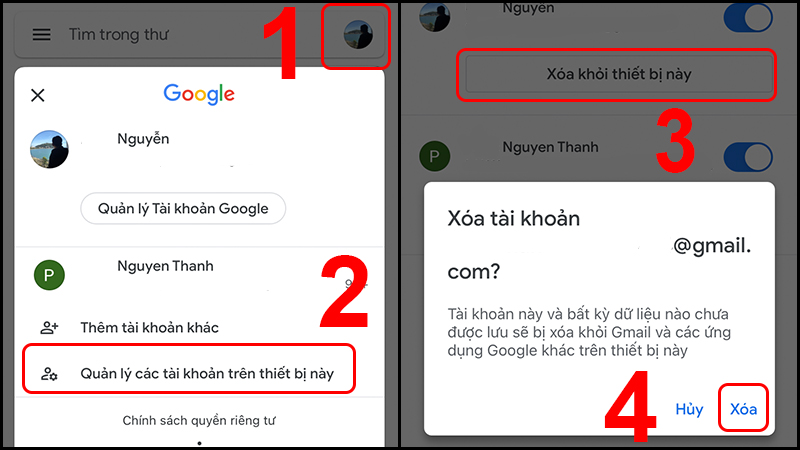
Cách đăng xuất trên Gmail rất đơn giản
Xoá trương mục trong Cài đặt
Bước 1: Bạn vào Cài đặt Chọn một trong các mục sau: Lịch , Danh bạ , Mail , Ghi chú ,... Chọn tài khoản .
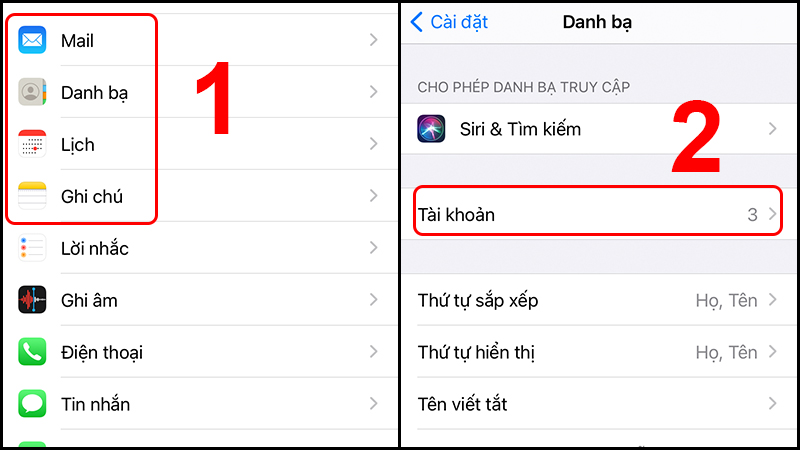
Chọn vào mục account để bắt đầu gỡ
Bước 2: Chọn tài khoản Google bạn muốn gỡ Bấm Xóa tài khoản Xóa khỏi iPhone của tôi .
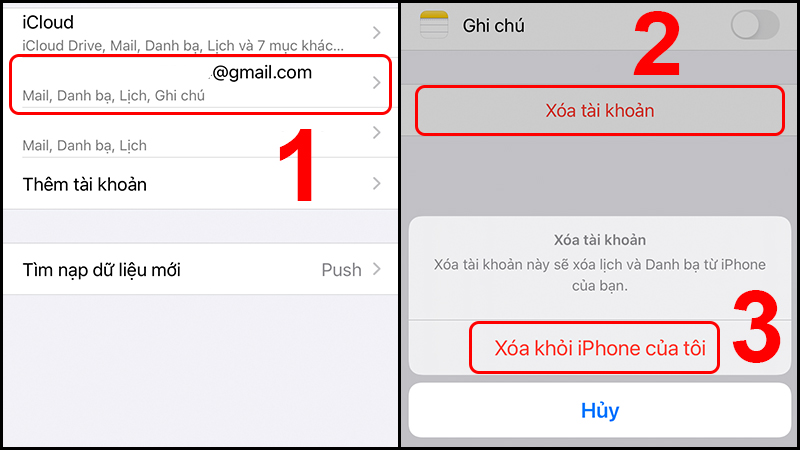
Chọn trương mục sau đó bấm xóa, ắt dữ liệu đồng bộ sẽ biến mất
Bài viết đã chỉ dẫn bạn cách xóa trương mục Google ra khỏi các thiết bị Android và iPhone! Hy vọng những thủ thuật trên bổ ích với bạn đọc!